If you’re looking for ways to make your YouTube channel more effective, there are a few steps you can take to improve your production. This article outlines how to manage your channel, add subtitles, and create playlists.
Create Playlists
If you have a YouTube channel, you may want to create playlists. These playlists will help you organize and optimize your videos. They can also help you rank your videos in searches.
When creating a playlist, you should include the right titles, descriptions, and keywords. The description should be enticing and clear. This will help viewers decide to watch your playlist. Also, ensure that the thumbnail matches the description. Lastly, try to optimize your playlist for views.
· How to Create a Playlist
You can create playlists in YouTube’s Creator Studio. Sign in with your YouTube account and click the Create Playlist button. From there, you’ll be able to make, manage, and edit your playlists.
When you create a playlist, you’ll see a preview of how it will appear on your YouTube channel. The preview is useful, especially if you have not seen a YouTube playlist before. You can then start adding videos to your playlist.
When you’re ready to publish your new playlist, you can click the SAVE button. If you’re collaborating on the playlist, click the MORE option.
As you add videos to your playlist, you’ll be able to see their stats. You can also update your playlist by clicking the activity feed icon.
· Benefits of Playlist
Playlists are a great way to boost views and engagement. When people can find the content they’re looking for, they’ll spend more time watching and viewing your videos. However, make sure that you’re using keywords and other enticing content to attract visitors.
Playlists can increase your subscribers and enhance your search results. They’re a great way to increase your YouTube presence. It’s also important to engage with your audience and gain their trust. By answering questions and responding to comments, you can build trust with your audience.
Add Subtitles
Adding subtitles to YouTube videos is a simple process. You can add captions to your videos either automatically or manually. Some YouTube subscribers may also be able to use speech recognition technology to generate captions. However, it is important to review these auto-captions to ensure that they accurately represent the spoken content.
· Complete Process
First, you will need to log into your YouTube account. Next, you will want to choose a video. If you don’t have any videos to upload, you can skip this step.
When you’ve selected a video, you will want to open it in YouTube Studio. This will allow you to access the subtitles editor. It will allow you to select the language and time frame you want to add subtitles.
The next step will allow you to upload a subtitle file. You can either upload a TXT or SRT file. Choosing the right type of file will help you get the best results.
Once you’ve uploaded the file, you can edit the file. You can adjust the timing, change the subtitle, and even remove parts of the auto-captions.
After editing your subtitles, you can save them and publish them. The subtitles will appear in your video manager. In addition, you can share your video with a larger audience.
While you’re waiting for the subtitles to publish, you can check the text in the Title Menu. You’ll want to make sure the text is accurate and that the quality is good.
To publish your subtitles, click Publish at the top right of the page. YouTube will then update your video with the changes. Alternatively, you can save your text by clicking Save As.
If you have a Gmail account, you can log in using it. From there, you can access your YouTube video manager.
Trim a Video
YouTube Studio (Beta) offers a video editing option for users to trim a YouTube video. The editor is built into the YouTube platform and allows creators to add music, transitions, and audio to their videos.
Video editing takes some time to get used to, but the result is worth the effort. After trimming a YouTube video, it can be saved as a new video or shared directly. You can also save your edited audio and share it with others.
You can use the YouTube timeline to trim your video. Simply drag the left or right edge of the timeline to remove a portion. Alternatively, you can use the slider to select a section. Once you have selected a section, click the ‘Trim’ text on the timeline to start the process.
· Process of Editing
When trimming a YouTube video, you will first need to set the starting and ending points of the video. In the Editor sidebar, you will see a blue bar. Drag the blue bar to the desired point.
Next, select ‘Trim to Playhead’. This will allow you to trim a video by selecting the exact portion you want to remove. To get rid of the rest of the content, click the ‘Split’ button at the bottom of the screen.
Lastly, if you are still having trouble, try the Undo and Redo buttons. As you make changes, the timeline will update automatically. If you need to revert back to the original video, you can select ‘Revert’.
There are more options you can use to edit your YouTube video, but these are the basics. Using the YouTube video editor will help you save time and improve the quality of your work.
Manage Multiple Channels
YouTube Studio is a great way to monitor your YouTube channel and find ways to improve the performance of your content. It also has useful real-time metrics that can give you an idea of how your audience reacts to your videos. However, it’s important to remember that videos aren’t the only way to engage your viewers.
Having a YouTube brand account means you can customize the appearance of your channel and optimize its performance. You can customize your profile image, add links to your social media accounts, and pre-populate your videos.
One of the more interesting features of YouTube Studio is the ability to manage multiple channels. You can invite other managers to join your channel, edit their access rights, and remove them if they no longer fit your style. Managing multiple channels can be a fun and easy task, but it can also be a challenge.
· How to Create a YouTube Channel
To begin, you’ll need to sign up for a YouTube Brand Account. This can be done easily through the Google portal. In addition to a YouTube channel, you’ll need a brand name and a custom name.
Once you have your name and account set up, you’ll need to go to the dashboard. This is the gateway to your YouTube studio. The dashboard displays your views, subscriber count, and other important statistics.
Probably the most useful part of the dashboard is the ‘featured’ section. This allows you to manage, organize and share your playlists with other creators. If you’re not sure what to do with all the content you’ve uploaded to your YouTube channel, this is a great place to start.
The ‘featured’ section also allows you to create a video spotlight, a small clip that can entice your viewers to check out your channel.
Create a Brand Channel
When you’re ready to create a brand channel on YouTube, it’s a good idea to do some pre-work before you begin posting content. That’s because YouTube offers many different ways to personalize your YouTube experience. You can customize your channel name, add a profile picture, or watermark, or even change the layout.
The process of creating a new brand account is relatively easy. First, you’ll need to sign up for a Google account. After you’ve created your Google account, you’ll need to set up your brand account. Once you’ve done that, you’ll be ready to start a YouTube channel.
After you’ve set up your account, you’ll be prompted to enter a name for your YouTube channel. Make sure the name you choose is accurate. Also, make sure that you use a domain that matches your business. For example, if you’re running a small business, you might use the domain “Gary Vee” or “Mint,” while if you’re running a sports team, you might use the domain “Gary’s Team” or “Gary Vee’s Team.”
Edit Eye Catching Thumbnail
The next step is to add a banner image. Usually, the banner image is the large one that you see at the top of your channel page. However, you can also have a custom header or a video spotlight. This can be helpful to show off your latest video, or it can help viewers find your other content more easily.
You can use Canva to edit your images, including your YouTube channel art. It allows you to change your channel icon, and it also prompts you when you need to edit the art on your channel.
Conclusion:
You can also add a watermark to your videos. You’ll want to use a high-res image to avoid having your video cut off.

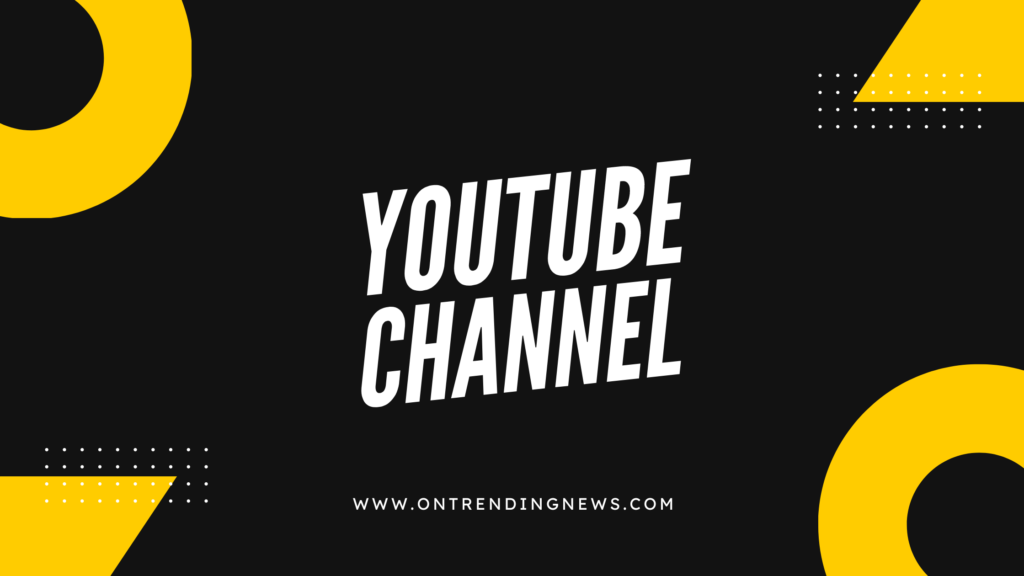



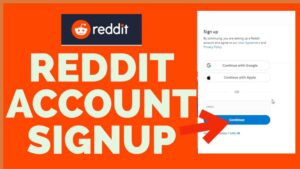
More Stories
Digital Marketing: The Future of Marketing
How to Edit a YouTube Video With the YouTube YT Studio
Experts Byju Yuanfudaotobin Restworld | Cons & Pros